Čiernomorská národná univerzita pomenovaná po Petrovi Mogilovi (ChNU pomenovaná po
Milióny uchádzačov každoročne čelia otázke výberu vysokej školy. Medzi uchádzačmi...
Album Photo Stream sa mnohým používateľom iPhone zdá úplne zbytočný a otázky, ako ho odstrániť zo zariadenia, sa objavujú so závideniahodnou pravidelnosťou. Dnes si podrobne popíšeme proces jeho vypnutia a zároveň si vysvetlíme, prečo je vlastne potrebný.
Aplikácia Fotky obsahuje všetky fotografie a videá z vášho iPhone a prirodzene ich chcete usporiadať tak, že svoje médiá roztriedite do rôznych tematických albumov. Jeden album s názvom „Photo Stream“ je však trápny, aj keď celkom užitočný, ak ich použijete viacero mobilné zariadenia Apple. Jeho účelom je posielať všetky nové fotografie a videá do všetkých miniaplikácií spojených s jedným Apple ID. Toto sa stane v momente, keď sa pripojíte Wi-Fi siete. Čo ak však takúto funkciu nepotrebujete alebo jednoducho používate iba jeden iPhone? Je to veľmi jednoduché – tento album je možné deaktivovať.
Krok 1. Prejdite do ponuky " nastavenie».
Krok 2. Vyberte " iCloud».
 Krok 3. Prejdite na „ Foto“ a choďte do toho.
Krok 3. Prejdite na „ Foto“ a choďte do toho.
Krok 4. Prepnite prepínač " Môj fotostream» do neaktívnej polohy.
 Krok 5: Potvrďte deaktiváciu funkcie a odstráňte všetky fotografie v tomto fotostreame kliknutím na „ Odstrániť».
Krok 5: Potvrďte deaktiváciu funkcie a odstráňte všetky fotografie v tomto fotostreame kliknutím na „ Odstrániť».
 Potom môžete skontrolovať aplikáciu Foto - tam nenájdete album Fotostream. Ak budete v budúcnosti túto funkciu potrebovať, postupujte podľa rovnakých pokynov, ale vyberte možnosť „ Môj fotostream» do aktívnej polohy.
Potom môžete skontrolovať aplikáciu Foto - tam nenájdete album Fotostream. Ak budete v budúcnosti túto funkciu potrebovať, postupujte podľa rovnakých pokynov, ale vyberte možnosť „ Môj fotostream» do aktívnej polohy.
Ako synchronizovať obrázky na všetkých zariadeniach bez použitia iCloud Photo Library? Pomôže vám s tým funkcia My Photo Stream.
Služba iCloud od spoločnosti Apple umožňuje funkciu "Môj fotostream"(Môj fotostream), voľná cesta aby si používatelia mohli synchronizovať svoje najnovšie 1000 fotiek Autor: bezdrôtová sieť medzi iPhone, iPad, Mac a Apple TV. Umožňuje vám rýchlo pristupovať k naposledy zachyteným a odovzdaným fotografiám. Na rozdiel od iCloud Photo Libraries Môj Photo Stream tiež nezaberá váš vzácny úložný priestor iCloud – poskytuje vám viac priestoru Rezervovať kópiu a aplikačné údaje.
"Môj fotostream" vám umožní nasnímať sériu fotografií na vašom iPhone počas jednodňového výletu, nahrať ich do iCloudu a potom si ich po návrate automaticky prezerať na vašom iPade, Macu alebo Apple TV. Služba ukladá fotografie za posledných 30 dní, má však niekoľko obmedzení: môžete nahrať obrázky (okrem Live Photos) a uložiť len posledných 1 000 fotografií.
Ak máte zapnutú iCloud Photo Library, nie je potrebné používať My Photo Stream – táto príručka je primárne určená pre ľudí, ktorí nepoužívajú iCloud úložisko alebo iCloud Photo Library, no napriek tomu si chcú prezerať svoje obrázky na všetkých svojich zariadeniach.
Poznámka. Ak na niektorom zo svojich zariadení používate iCloud Photo Library, vaše najnovšie fotografie sa zobrazia v "Všetky fotografie" aplikácie "foto"; Ak knižnicu iCloud Photo Library vôbec nepoužívate, mali by ste vidieť priečinok Photo Stream.
1. Spustite aplikáciu "Nastavenie" na vašom iPhone alebo iPade.
2. Kliknite "foto".
3. Klepnite na prepínač vedľa "Môj fotostream".
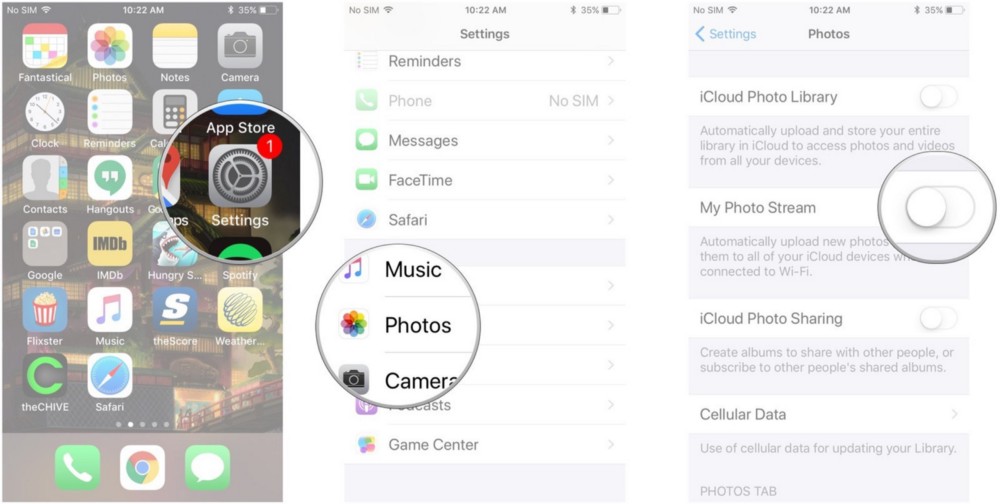
Môžete ho vypnúť vykonaním rovnakých krokov.
Ak máte zapnutú iCloud Photo Library, všetky vaše fotografie Photo Stream sa automaticky nahrajú do sekcie All Photos v aplikácii Fotky. Ak jedno zariadenie nemá knižnicu fotografií iCloud, napríklad váš iPhone, ale používate ju na inom zariadení, napríklad iPad, fotografie sa do vášho sekundárneho zariadenia nestiahnu.
Ak používate My Photo Stream na všetkých svojich zariadeniach, tu je návod, ako k nim pristupovať
1. Spustite aplikáciu "foto" na vašom iPhone alebo iPade.
2. Kliknite "Albumy" v pravom dolnom rohu.
3. Kliknite "Môj fotostream".
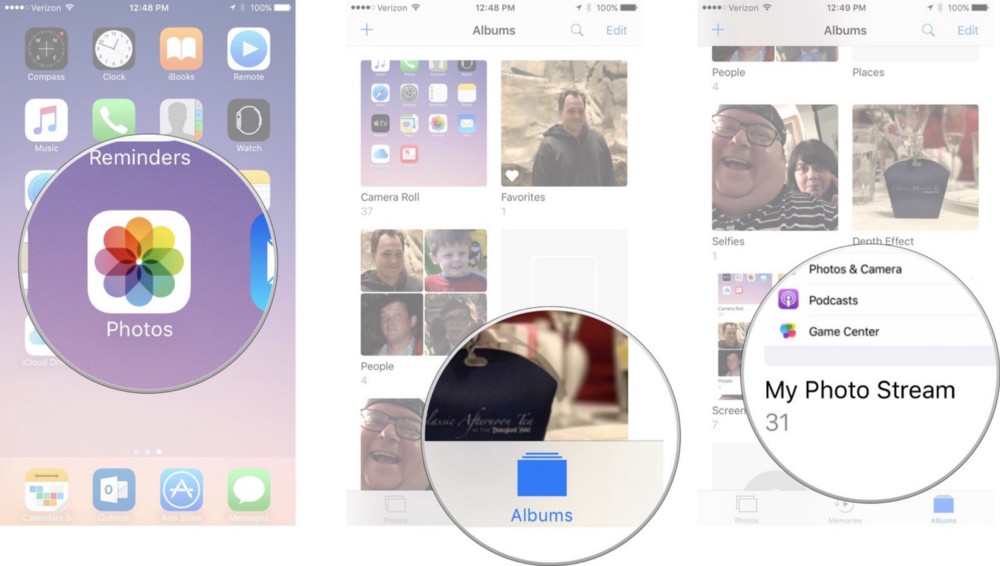
Pamätajte, že ak máte zapnutú iCloud Photo Library, všetky vaše nové fotografie sa zobrazia v sekcii Všetky fotografie v aplikácii Fotky na všetkých vašich povolených zariadeniach. Neuvidíte album s názvom Môj fotostream.
Ak ste na svojom iPhone práve urobili fotografiu, ktorú si určite nechcete ponechať, môžete ju z Photo Stream odstrániť. Fotografia bude vymazaná aj z iných zariadení, ktoré majú povolený My Photo Stream. Pamätajte, že ak je na vašom Macu a akomkoľvek inom zariadení zapnutá iCloud Photo Library, tieto fotografie sa nahrajú do iCloudu a budete ich musieť odstrániť zo sekcie Všetky fotografie v aplikácii Fotky.
1. Spustite aplikáciu "foto" na vašom iPhone alebo iPade.
2. Kliknite "Albumy" v pravom dolnom rohu.
3. Kliknite "Môj fotostream."

4. Vyberte fotografiu, ktorú chcete odstrániť.
5. Kliknite na ikonu "košík" v pravom dolnom rohu.
6. Kliknite "Odstrániť [x] fotografiu" potvrďte, že chcete odstrániť fotografie z Photo Stream na všetkých zariadeniach.

Podmienky účasti sú jednoduché:
Na začiatku bol Photo Stream... O pár rokov neskôr sa objavila iCloud Photo Library. Aký je zásadný rozdiel medzi týmito službami?
iCloud Photo Library(v angličtine iCloud Photo Library - ak je to preložené doslovne, ukáže sa, že je to "iCloud Photo Library") - služba, ktorá vám umožňuje ukladať fotografie a videá v cloudovom úložisku. Na rozdiel od Photo Stream, ktorý je obmedzený počtom fotografií, Media Library ukladá všetky vaše fotografie.
Čo sa stane s Photo Stream, ak zapnete Knižnicu médií? Prečo sa vaše synchronizované albumy odstraňujú? Tento článok odpovie na tieto a ďalšie otázky.
Medzi Photo Stream a iCloud Photo Library je niekoľko kľúčových rozdielov. Prečítajte si ich a spravíte si v hlave ten správny obraz.

Technicky váš stream fotografií stále beží. Ale v podstate je to teraz vložené do iCloud Music Library. Koniec koncov, iCloud Photo Library obsahuje viac ako 1000 fotografií. Všetky fotografie a videá vo vašom zariadení sa teda zlúčia do knižnice médií. Prečo by sa tieto obrázky duplikovali vo Photo Stream?
Ak v Nastavenia->Foto a fotoaparát. Povoľte možnosť „Nahrať do môjho fotostreamu“, potom sa posledných 1 000 obrázkov stiahne do fotostreamu na inom zariadení, kde je fotostream povolený.

Príklad. Môj iPhone a iPad sú pripojené k iCloud Photo Library. Na mojom MacBooku je iCloud Photo Library zakázaná, ale možnosť My Photo Stream je povolená. Celá moja knižnica médií v počítači sa teda nezlúči do cloudu, ale obrázky z iPhone a iPad skončia v knižnici médií iCloud a Photo Stream a stiahnu sa teda do počítača.

Ukazuje sa, že ide o akési jednosmerné spojenie, čo mi celkom vyhovuje. prečo? V počítači mám knižnicu médií s veľkosťou asi 100 gigabajtov. Prečo to všetko sypať do cloudu? A kúpte si inú tarifu. Aj keď odstránim veľmi starú fotografiu z iPhone a knižnice fotografií, stále zostane v počítači.
potom na týchto zariadeniach povoľte knižnicu médií.
Ak máte akékoľvek otázky týkajúce sa knižnice médií a streamu fotografií, napíšte komentáre. :)
Kapitola 11
Zmena usporiadania albumov. Potiahnite
Odstránenie albumu. Dotknite sa.
Hudobná knižnica iCloud (beta) vám umožňuje spravovať všetky vaše albumy z akéhokoľvek zariadenia
s iOS 8.1, ktoré majú túto funkciu nakonfigurovanú.
Označovanie obľúbených fotografií. Pri prezeraní fotografie alebo videa klepnite na
automaticky ho pridať do albumu Obľúbené. Fotografia môže zahŕňať nielen
do albumu “Obľúbené”, ale aj do iného albumu.
Skryte fotografie, ktoré chcete uložiť, ale nechcete ich zobraziť. Dotknite sa
a podržte fotografiu, potom vyberte možnosť Skryť. Fotografia sa posunie
k albumu „Hidden“. Dotknite sa a podržte skrytú fotografiu, aby sa zobrazila.
Odstránenie fotografie alebo videa z albumu. Vyberte fotografiu alebo video, klepnite na a potom -
"Odstrániť fotografiu." Fotografia sa odstráni z albumu a z karty Fotografie.
Odstráňte fotografiu alebo video z aplikácie Fotky. Prejdite na kartu „Fotografie“.
Vyberte fotografiu alebo video, klepnite na a potom klepnite na Odstrániť fotografiu alebo Odstrániť video.
Odstránené fotografie a videá sú uložené v albume Nedávno vymazané na iPhone a sú označené
ikona označujúca počet dní do ich trvalého odstránenia z iPhone. Komu
natrvalo odstrániť fotografiu alebo video pred uplynutím tohto obdobia, vyberte požadovaný objekt
a klepnite na možnosť Odstrániť a potom na Odstrániť fotografiu alebo Odstrániť video. Ak
Používate iCloud Photo Library (beta), odstránené fotografie a videá budú natrvalo
odstránené zo všetkých zariadení so systémom iOS 8.1, ktoré majú túto funkciu povolenú a používajú vaše
Apple ID.
Obnovenie odstránenej fotografie alebo videa. Vyberte fotografiu alebo video z albumu
„Nedávno odstránené“ a klepnite na možnosť „Obnoviť“ a potom na „Obnoviť fotografie“
alebo "Obnoviť video". Položka sa presunie do albumu Camera Roll alebo, ak
Používate iCloud Photo Library (beta) v albume Všetky fotografie.
Môj fotostream
Môj Photo Stream (predvolene zapnuté) automaticky odovzdáva nové fotografie
a video do vašich ďalších zariadení, kde sa tiež používa.
Zapnite alebo vypnite My Photo Stream. Prejdite do časti Nastavenia > Fotky a fotoaparát
alebo Nastavenia > iCloud > Fotky.
Poznámka.
Fotografie uložené v iCloude zaberajú úložný priestor
iCloud, ale fotografie nahrané do My Photo Stream nie sú zahrnuté do výpočtu
priestor v iCloude.
Použite My Photo Stream bez iCloud Photo Library (beta). Nasnímané fotografie a videá
pomocou iPhone, sa pridajú do albumu My Photo Stream, keď program ukončíte
„Fotoaparát“ a ak je iPhone pripojený k internetu cez Wi-Fi. Akékoľvek pridané
Vaše fotografie vrátane napríklad snímok obrazovky a uložených obrázkov
od Email, objaví sa aj v albume „My Photo Stream“.
Fotografie a videá pridané do Môjho fotostreamu na iných zariadeniach sa zobrazia v albume
Môj fotostream na iPhone. Zariadenia so systémom iOS môžu uložiť až 1 000 vašich najnovších
fotografie na iCloud po dobu 30 dní. Ak ich chcete uložiť navždy, môžete automaticky
Importujte tieto fotografie do počítača.
Včera som chcel aktualizovať svoj Iphone 5s pomocou Wi-Fi na iOS 8.3.0.
Ale žiaľ. Ukázalo sa, že na túto jednoduchú operáciu v telefóne jednoducho nebolo dosť miesta (k dispozícii bol len 1 GB).
Už som vám povedal, ako môžete aktualizovať svoj iPhone (nainštalovať nový firmvér iOS), ak na vašom zariadení nezostáva prakticky žiadne voľné miesto (a v skutočnosti som to urobil).
No zároveň ma neskutočne znepokojovala otázka, kde sa stratilo miesto v telefóne?! Koniec koncov, v telefóne nemám hudbu ani filmy. Neinštaloval som ani žiadne „ťažké“ aplikácie, ako sú hry (na to mám iPad mini). Otázkou je, kam sa to miesto stratilo?!
Surfoval som na telefóne a surfoval. Pozorne som si preštudoval každú položku v nastaveniach. A konečne som našiel dôvod!
Ukázalo sa, že vinníkom bol album s názvom „Photo Stream“, ktorý bol aktivovaný v telefóne. Absolútne všetky (!) fotografie a videá z albumu „Camera Roll“ sú skopírované a uložené do tohto albumu. Navyše sa uložia, aj keď ste ich už dávno vymazali.
Photo Stream vytvára na vašom zariadení iCloud a používa sa na automatické nahrávanie nových fotografií a ich odosielanie do všetkých vašich zariadení Apple, keď sú pripojené k sieti Wi-Fi.
Nájdete ho tak, že prejdete do aplikácie Fotky a potom kliknete na bublinu Albumy v spodnej časti.
Vo všeobecnosti povedať, že som bol prekvapený, keď som videl fotografie a videá spred troch rokov, o ktorých som si myslel, že už dávno odplávali do iného sveta, nič nehovorí! Celý ten čas boli v tichosti uložené v mojom iPhone ako absolútne nepotrebný balast, ktorý zaberal veľa miesta!
Najprv som začal jednu po druhej odstraňovať fotografie a videá z Photo Stream.
To znamená, že som ich vybral začiarknutím a klikol na odstrániť.


Ale ukázalo sa, že ich budem mazať až do rána. Za tie roky sa nahromadilo príliš veľa materiálu. Tak som to urobil jednoduchšie.
Prešli do ponuky „Nastavenia“.

Vybraný iCloud.

Vybraná fotografia

A prepnite prepínač „My Photo Stream“ do neaktívneho stavu.

Potvrdené vymazanie.
Kopírovanie fotografií a video materiálov sa zastaví a celý album sa automaticky vymaže.
DÔLEŽITÉ: všetky fotografie a videá však zostanú v priečinku fotoaparátu. Nebojte sa túto možnosť odstrániť.